
【10代が制作する】ポッドキャストができるまで 収録方法や編集ソフト、台本などなど
※当ページのリンクには広告が含まれています。

今日は「ポッドキャスト」ができるまでの構成から収録、編集から公開までの一連の過程を紹介したいと思います。あの番組ってこうやってできているんだ、編集って何をすればいいのなど、これからポッドキャストを始める人にも参考にしてもらえるような細かな部分までも紹介していきます。
今回で言うポッドキャストは「かみのやま若者しゃべらナイト」という山形県上山市の情報発信を主とする番組のことです。当活動の代表を務める私と、地元の現役放送部の高校生2人が協力して今年2月から取り組んでいます。全員が初めての取り組みですが、1から少しずつ頑張っていますので、ぜひぜひお聴きいただければ幸いです。
番組の構成や台本決め
ポッドキャストは基本的に事前収録という形ですが、収録する前にまずは「何を話すか」「どの様に進めていくか」という構成を決めます。いわゆる台本というものを作ります。
台本は共有がしやすいことと、ある程度のカスタマイズができて誰でも気軽に使えるという観点から「Google ドキュメント」を利用しています。馴染み深い無料のサービスですね。
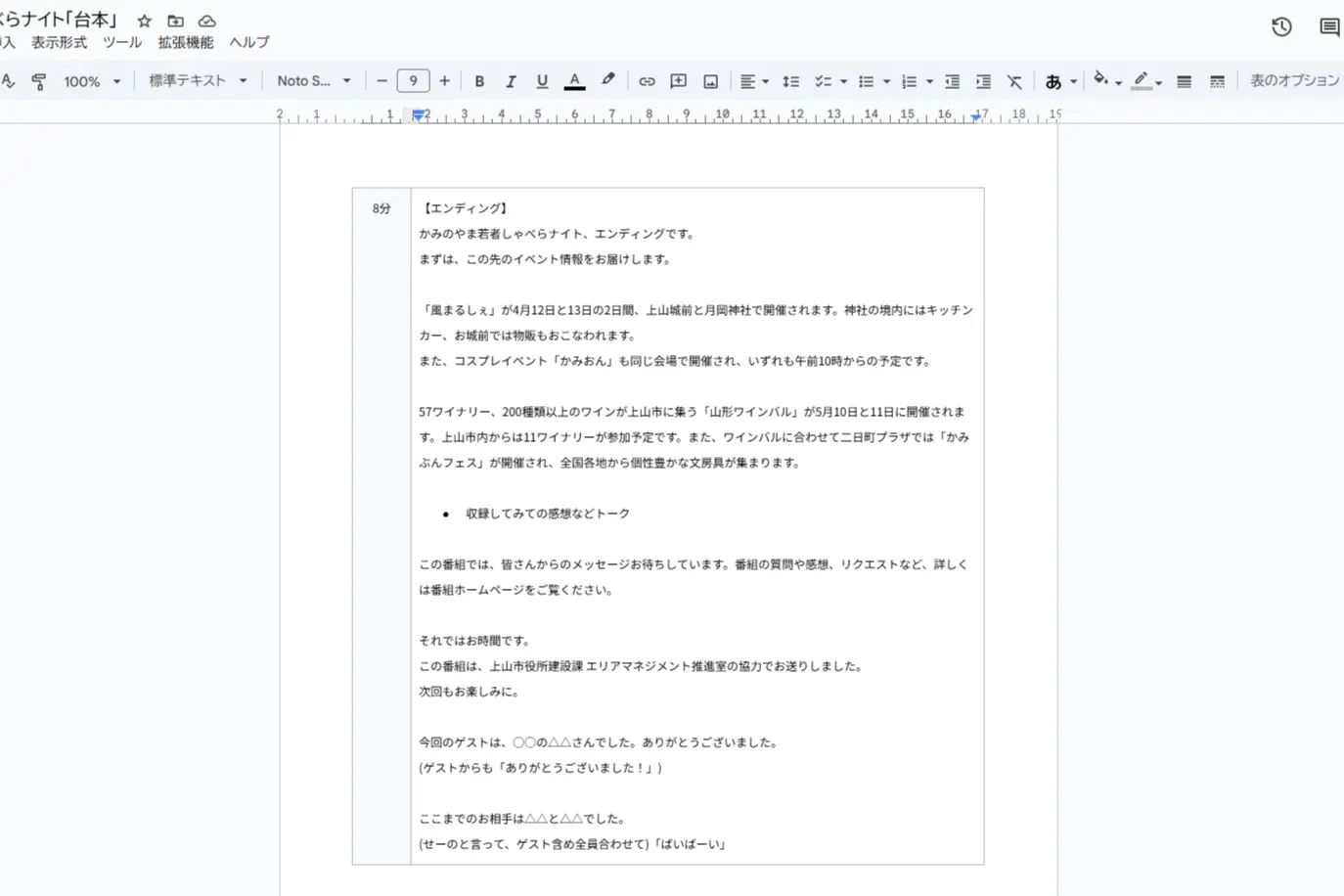
現在はドキュメントに表を作成し、時間と内容を記入しています。8分や15分など、実際に収録する時間を記載していますが、これはあくまでも全体の時間構成を決めるためであり、そこまでシビアにならず「大体このくらい収録できればいいな」という考えで決めています。必要であればカットができるというのもポッドキャストの強みです。
内容については、「これは絶対に読み上げる」といった、収録時にメリハリを持たせたりリスナーの皆さんに分かりやすく伝えるための文章は必ず記載します。「若者しゃべらナイト」では、ニュースやイベント情報も取り扱っているので、その部分については事前に取り上げる事柄や読み上げる文章を決めておきます。それ以外の部分については「この様なトークをする」などとだけ記載し、あとは収録時の流れでトークを広げていきます。
ポッドキャストは会話するのがメインであり、台本を作るのが最重要ポイントという訳ではないので、そこまでこだわって台本を作ってはいません。台本を作りながらその文章を読み上げたり、収録時のトーク内容を考えながら、補助的に台本を活用できるようにします。
台本が完成したら、グループラインで高校生の2人に共有します。収録日は事前に決まっているのですが、前日や当日に台本を共有することが多いです(ごめんなさい!)。それでもスムーズに進めてくれるふたりには感謝です。

収録します!
収録日も決まり、台本も完成したらいよいよ収録です。今日までに3回の収録をしてきましたが、全ての回で上山市に関わる活動をしている人などをゲストとしてお呼びし、楽しく交流してきました。
ちなみに、台本はめんどいと言ったらだめですが、スマホの画面上で十分なので印刷はしていません(ペーパーレスの時代という言い訳ね!3回目の収録日だけは印刷したよ!!)。台本はゲストの方にも共有しておきます。
収録機材
現在使用している収録機材を紹介します。
マイク
マイクはTASCAMの「TM-80」というコンデンサーマイクを使用しています。比較的安価な製品ですが、こもりすぎず鮮明すぎずといったバランスが良い音質です。
スタンドやXLRケーブルも付属しています。
マイクスタンド
上記のマイク(TM-80)にはスタンドも付属していますが、簡易的なものであるため安定性がありません。
そのため、別にキクタニの「AD-11」という高さ調整が可能なマイクスタンドを使用しています。
ウインドスクリーン
オーディオインターフェイス
「AMS-44」です。AMSシリーズの最上位グレードです。PCへマイク信号を入力するのに必要で、4チャンネルの入出力に対応しています。
また、コンデンサーマイクを使用しているため、48Vのファンタム電源が供給できるものポイントです。上記マイクとの組み合わせだと、入力ゲインは5くらいが最適です。それ以上はクリップすることがあるため注意です!
オーディオインターフェイスの性能によりマイクの音質も左右されます。
PC
デスクトップパソコンもASUSなので、持ち運び用のノートパソコンも同じメーカーです。安くても10万円以上のモデルを選んだ方が後悔しません。
メモリ(RAM)は16GB以上、ストレージは最低でも512GB以上、CPUは8コア以上は欲しいところです。
収録・編集ソフト
ハリウッド映画の数多くで使用されている高性能な編集ソフトです。したいことは何でもできます。
ポッドキャストの収録から編集まで、このソフト1つで完結します。ノイズ除去やイコライザーはもちろん、AIを活用した声の分離機能や歯擦音の低減などもかんたん。
無料版でもほとんど制限なく使用できますが、本格的に効率よく編集したい方は買い切り制の有料版を超おすすめします。
収録方法
収録は、オーディオインターフェイスを通してPCへマイク信号を入力し、「DaVinci Resolve Studio」で録音を行います。特にこの時点でエフェクトは適用していません。必要であればパス設定の録音レベルを調整しておきます。
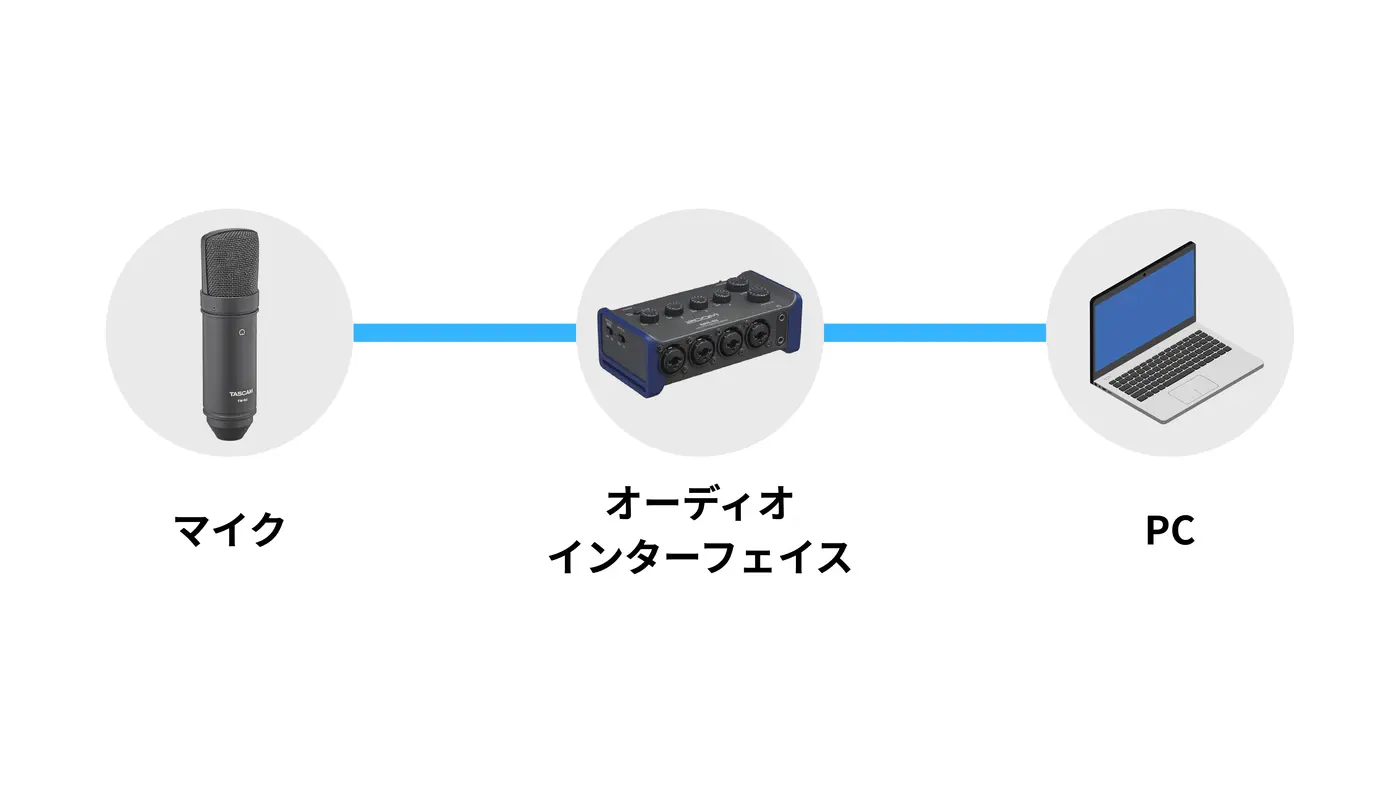
収録の流れや気を付けること
事前に決めている台本通りの流れで収録を進めます。ゲストを呼ぶ形式での収録をしているため、主役はゲストの方です。ゲストとのトークに最も時間を確保します。
これまでの収録では、1回目にポッドキャスト(若者しゃべらナイト)が始まるきっかけとなった「かみのやま若者つながらナイト」を立ち上げたりくさん、2回目は同じくつながらナイトのメンバーで、地域活性化に繋げる活動をする高校生のけんたさん、3回目は首都圏から「村おこしNPO法人ECOFF」を通じてやってきてくれたボランティアの大学生4人をゲストとしてお呼びしました。今後も、様々な分野の皆さんと楽しく交流しながら番組作りに取り組んでいければと思っています。

日程調整
当たり前ですが、事前に収録日を決める必要があります。
日にちの決め方としては、まずは運営側である高校生の2人に連絡して空いている日時を聞きます。次に、ゲストの方とSNSのDMなどで日時を確認します。最後に、収録場所の空き状況を確認し、収録日を確定します。結構ハードルが高いのが、この日程調整だったりします。
収録場所ですが、若者しゃべらナイトが始まるにあたり、市建設課の方々と話し合いをし、かみのやま温泉駅にある「アビヤント・K」というホールをお借りしています。若者のやりたいことに寄り添ってくれる、そんな上山市が好きです。建設課の皆さまいつもありがとうございます。
機材面の設定等
収録前に、必ず全てのマイクが入力されているか、マイクのゲイン調整、収録ソフトのゲイン調整を確認します。また、実際の入力レベルも確認し、クリップ(いわゆる音割れ)しないようにします。
編集で音を大きくすることはできます。逆に、音割れする状態で収録した場合、編集で音を小さくしても音割れを修正することはまずできません。なぜかというと、音割れとはその機器が許容できる音の範囲を超えているためであり、超えた部分が音割れとして現れます。音割れした部分は許容範囲を超えているため、データとして記録されません。

編集に使うソフト
収録を終えたらすぐに公開…ではなく、編集ソフトで音量調整をしたり不要な部分をカットしたり、BGMを入れる作業をします。聞き取りやすく、スムーズでメリハリのあるコンテンツに仕上げていきます。
編集に使用するソフトは「DaVinci Resolve Studio」です。あれこれ6年以上愛用しているソフトです。やろうと思えば何でもできるという編集ソフトで、テレビから映画まで映像制作現場の多くで使用されています。無料版と有料版(Studio)の2種類があり、最初の頃は無料版を使用していました。このソフトの特徴でもあるのが、無料版でもほとんどの機能が使えるという点です。他のソフトでは無料版は機能の制限やウォーターマークが表示されたりという点がありますが、DaVinci Resolveにはその様なものは一切なく、無料版でも十分に編集ができます。無料版は90%、残りの10%の部分が有料版というイメージです。

じゃあ、有料版は何が違うのという疑問ですが、これは内部のシステム面と一部機能の違いが挙げられます。まず無料版は4K60fpsまでの対応ですが、有料版は脅威の32K!32K120fpsまで対応しています。4K以上も必要なの?と思うところですが、360度カメラの普及やイメージセンサーの進化により、4Kを超える6Kや8Kといった高解像度が必要となる場面も多くなってきています。その他、有料版ではAIによるノイズ除去やハードウェアエンコードもできたりなど、無料版に比べて編集の効率が上がる、重要な機能が備わっています。
本格的に編集したい人やこれからも編集ソフトを使用する人は有料版をおすすめします。サブスクリプションではなく、1度ライセンスを購入すると半永久的に有料のStudio版が使用できます。バージョンアップもできます。問題点を挙げるとすれば、Adobe Premiere ProやFinal Cut Proと比べると難易度が高いです。今まで全く編集ソフトを使ったことがない方にとっては相当扱うのが難しいと感じます。その分、上手く使いこなすことができれば高度な編集やカラーグレーディングなど、とても繊細でパワフルなソフトであることに間違いありません。
DaVinci Resolveでポッドキャスト制作
DaVinci Resolveでは直接タイムライン上で録音も可能です。オーディオインターフェイスをPCと接続し収録しています。
ここからは、編集ソフトで行う編集作業について紹介します。色々なやり方がありますので、ここでは「若者しゃべらナイト」における編集ということでご覧いただければと思います。ちなみに、5分のコンテンツを制作するのに30分以上かかるのが普通だったりします。
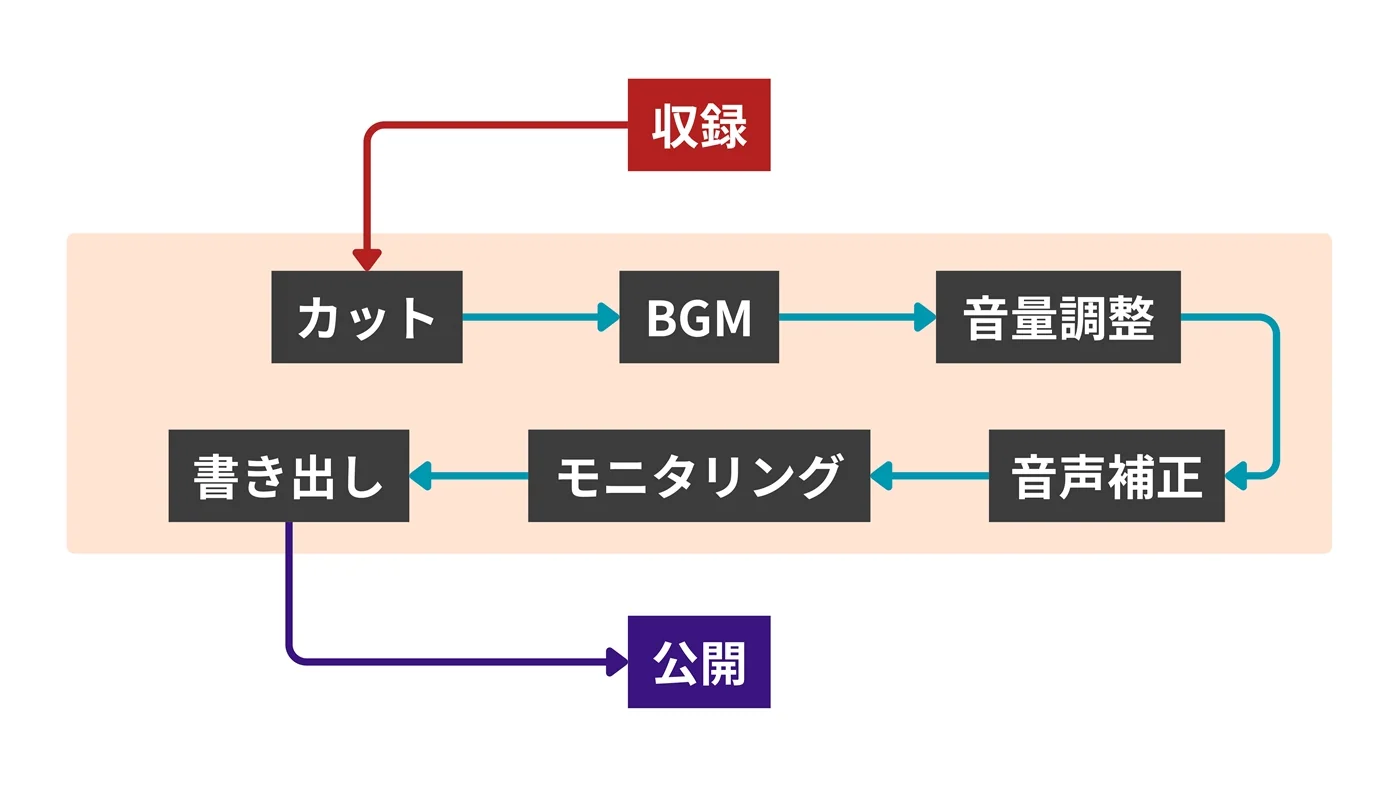
カット作業
まずは長時間にわたり無音の領域についてカットします。細かいカット作業は次の工程で行います。
オープニングからエンディングまで続けて録音しているため、コーナー間の部分などで無音だったり台本を確認するための会話の部分など、配信する必要がない領域をカットします。別にiPhoneも使って録音している場合などは、カット作業の前にタイムライン上にデータを配置し、音合わせもしておきます。
BGM
会話の雰囲気に合うBGMや特定コーナーで使用するBGMを挿入します。使用するBGMは著作権フリーであることが条件です。著作権フリーでなおかつ基本的にクレジット表記不要な音楽素材が揃っている「DOVA-SYNDROME」上で配信されているものを使用しています。例えば、最近公開した3本目では次のBGMを使用しています。
- 【オープニング】
「Flehmann - Fallin For You」 - 【オープニング(メッセージ紹介)】
「Kei Morimoto - Dazzling」 - 【オープニングジングル】
「GT-K - TITLE_CALL_01」 - 【ゲストトーク1(ゲストの自己紹介)】
「shimtone - マスカット」 - 【ゲストトーク1(MCの自己紹介)】
「KK - 猫猫ギャラクシー」 - 【トーク間ジングル】
「なつこらーじゅ - ジャズオープニング」 - 【ゲストトーク2】
「modus - ぐうたら過ごすのもたまにはいいもんだ」 - 【エンディング前ジングル】
「FLASH☆BEAT - Happy Smile Day」 - 【エンディング(イベント情報)】
「yuhei komatsu - GION」 - 【エンディング】
「shuki yumoto - 駆け出す、追い越す」
ポッドキャストは人の声(会話)がメインですが、BGMを付けることで雰囲気が変わったり、メリハリを持たせることができます。また、ジングルと呼ばれる場面転換する際に短い音素材を挿入することで、聴覚的に場面が切り替わったということが分かりやすくなるようにしています。
音量調整
細かいカット作業をしながら、人の声・BGMなどの音量調整を行います。若者しゃべらナイトでは現在、以下のように仕様を定めて運営しています。
- ラウドネス規格:ITU-R BS.1770-4
- ラウドネス値:-16LUFS (±1dB)
- トゥルーピーク値:-2dBTP
| 種類 | ピーク値 |
|---|---|
| 会話(人の声) | -2dB |
| BGM | -21dB ~ -27dB (人の声から-19dB程度) |
| SE | -6dB ~ -10dB (人の声から-4dB程度) |
| ジングル | -8dB ~ -12dB |
音量をある基準に合わせて調整する作業を「ノーマライズ」と呼びます。DaVinci Resolveでは「オーディオレベルをノーマライズ」という機能があります。この機能を使って、上記のラウドネス値とトゥルーピーク値を超えないようにします。
実はシステムの面においても重要なことなのです。SpotifyやApple Podcastなどと言った複数プラットフォームでポッドキャストを配信していますが、それぞれのプラットフォームにはコンテンツの要件というものが定められていて、その要件に合わせて制作する必要があるのです。
長い話になるので、ここではノーマライズに関する細かな説明は割愛しますが、ノーマライズはポッドキャストだけではなく、AMやFMなどのラジオ、テレビや映画など映像業界でも、音を扱う現場では必要な作業なのです。皆さんが利用しているYouTubeも実はシステム側でノーマライズされてから配信が行われているのです。
音声補正
DaVinci Resolveの強みとして挙げられるのは、「FairlightFX」と呼ばれるエフェクト(音声に様々な効果を加えるツール)です。エフェクトを適用することで、ノイズ除去や声の周波数帯のみ音を大きくするなどができます。
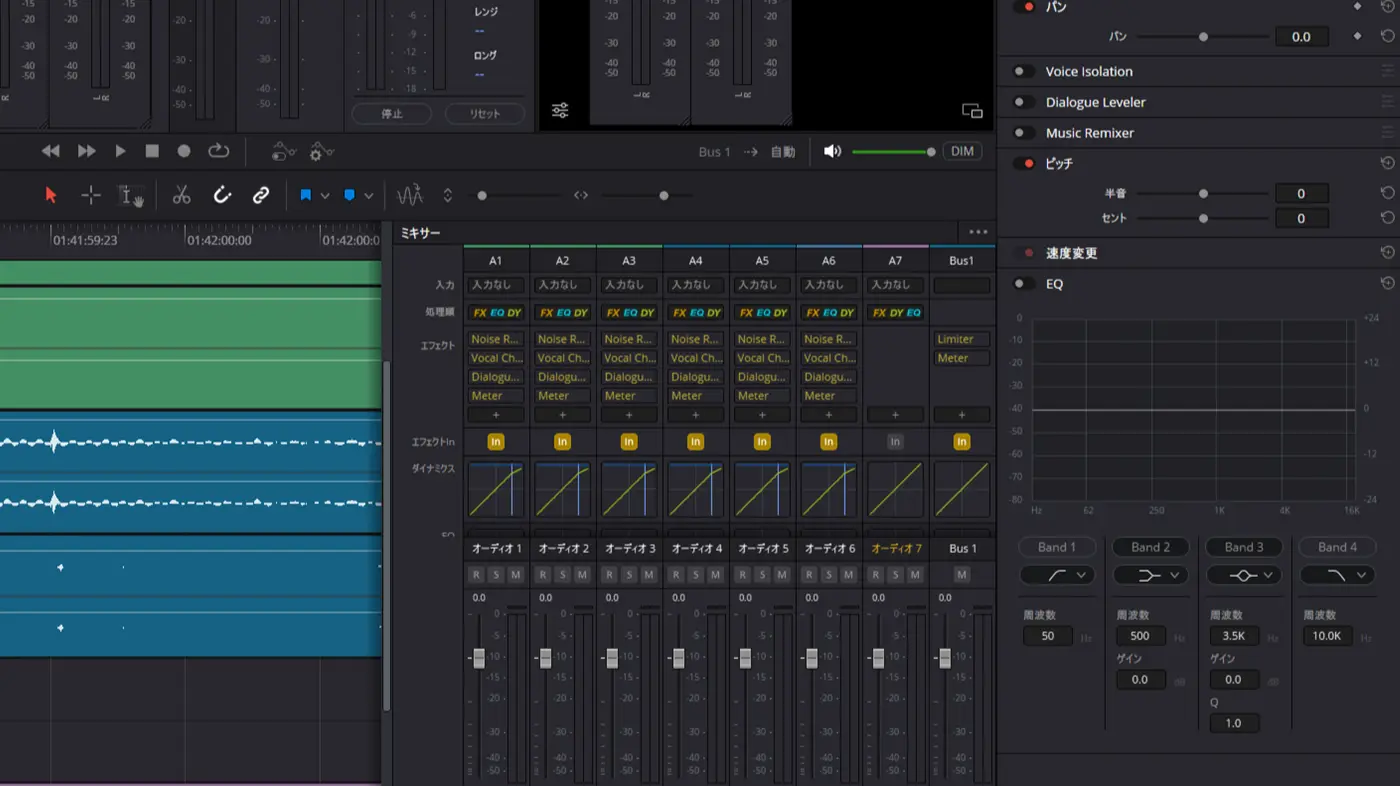
トラック単位でFairlightFXにある3つのエフェクトを適用します。
- Noise Reduction(ノイズ除去)
- Vocal Channel(人の声を聞きやすくする)
- Dialogue Processor(エス除去・エクスパンダー・エキサイト)
ほとんどの人の声は「100~1000Hz」です。そのため、その範囲以外の音は人の声をメインとして扱うコンテンツには不要です。そこで「Vocal Channel」というエフェクトで、男性の声であれば「300~500Hz」程度を、女性の声であれば「700~1000Hz」程度をプラス方向にゲイン調整してあげると聞き取りやすくなります。また、7000Hz以上は耳障りになる音なので小さくします。
極端にゲインを上げる・下げるではなく、3~6dB程度の範囲で変更します。あくまで聞きやすくするための処理だからです。極端に変更すると逆に聞き取りにくくなるので注意です。
また、ハイパスという項目で80Hz以下をカットするとノイズが軽減されます。ハイパスのデフォルト値は150Hzですが、マイク特性により男性の低い声もカットされ、不自然になる場合があるので、データに応じて調整します。
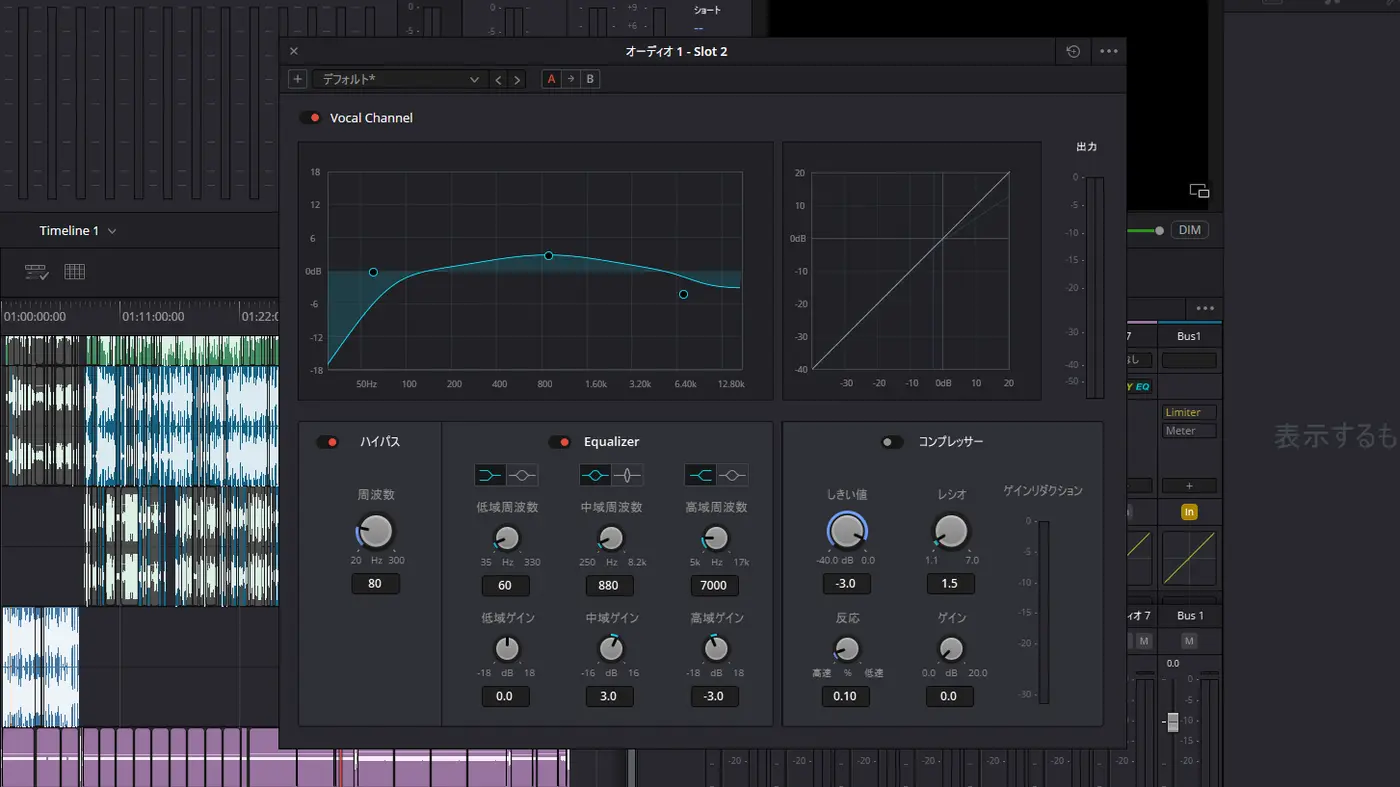
「Dialogue Processor」というエフェクトには、人の声に関する様々なツールが備わっています。必要なもののみ有効にします。
エス除去は、さ行の歯擦音を抑える効果があります。エクスパンダは、小さな音をより小さくする処理をしてくれます。これはノイズを抑える効果もあります。エキサイトは、人の声を明瞭化する効果があります。※収録環境等の理由により、録音データに合わせて設定値は微調整する必要があります。
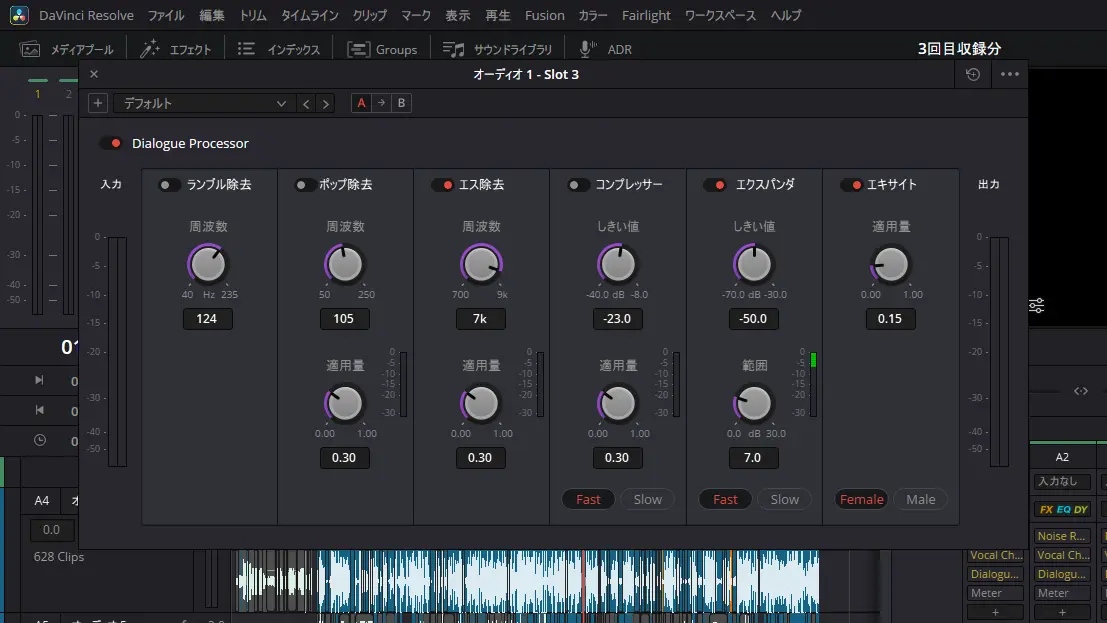
「ダイナミクス」も適用します。コンプレッサーとリミッターをオンにして、リミッターは完パケの仕様に合わせて「-2dB」にします。また、出力トラックの『Bus』には「Limiter」エフェクト(リミット:-2.0dB)を適用します。
ん?またリミッターと思った方がいるはずです。ある上限を超えないようにリミッターをかける方法はいくつかあるのですが、私は複数のリミッターをかけることで確実にリミットが効くようにしています。
インスペクタにある「Dialogue Leveler」も使います。この機能は、声の大きな部分、小さな部分を一定化するもので、小さい部分は大きく、大きい部分は小さくしてくれます。また必要であれば「Voice Isolation」というAIを活用した声だけを分離する機能も有効にします。
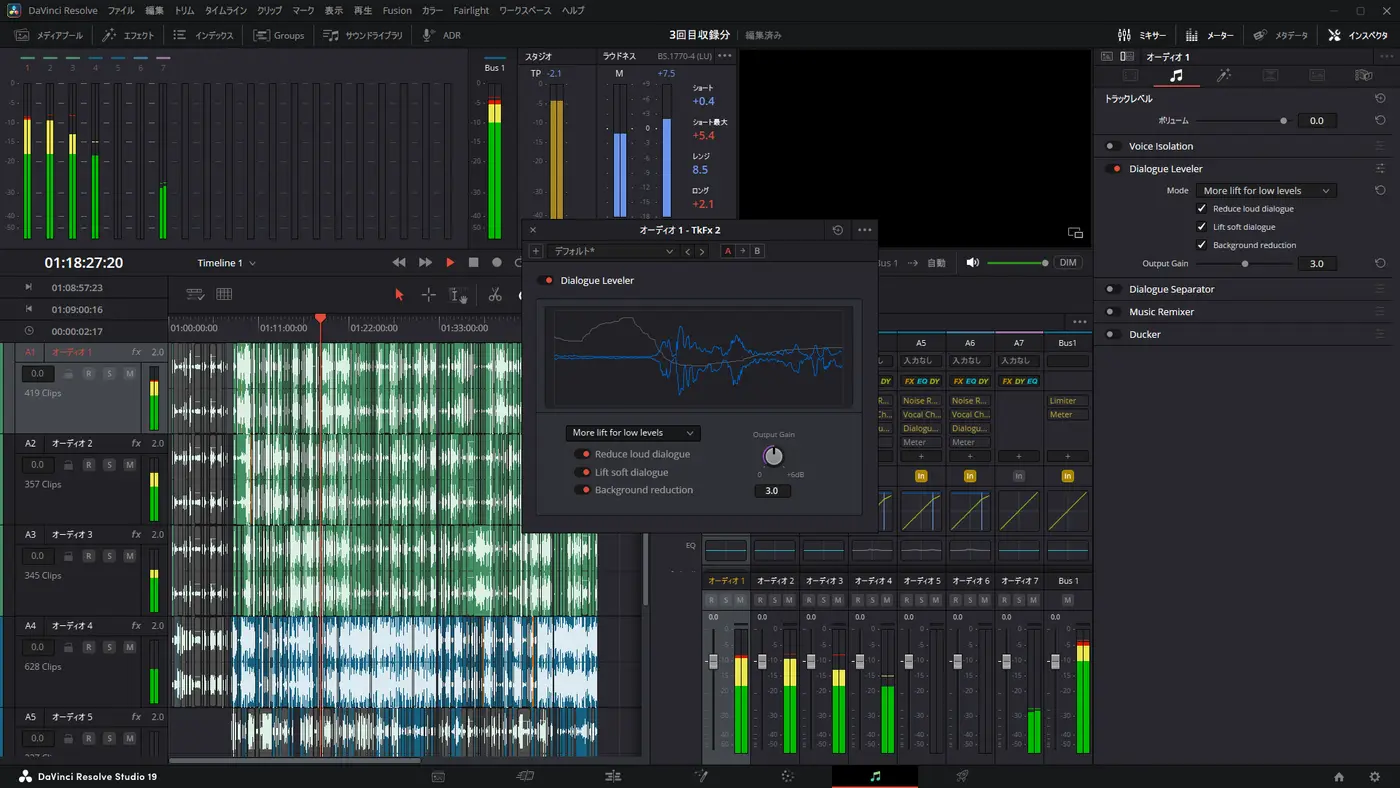
モニタリング
全ての編集が終わったら、公開前の最終チェックを行います。この工程では、オープニングからエンディングまで、DaVinci Resolveの「Fairlight」ページを使って各種メーターを確認し、ラウドネス値・トゥルーピーク値のほか、コンテンツ自体の内容確認を同時に実施します。気になる点があれば修正します。
書き出し
チェックが完了したら、書き出し(デリバー)します。書き出しの際にも「オーディオノーマライゼーション」という項目で「オーディオのノーマライズ」を有効化し、『標準に最適化』を選択します。各種値は-16LUFS・-2dBTPです。
なぜ既にノーマライズしているのにまたノーマライズする必要があるかというと、実は複数トラックを重ねるとトゥルーピーク値は基準値内なのにラウドネス値が基準を超えているという現象が発生します。これは、ラウドネスは人が感じる音の大きさ(音量感)を示しているのに対して、トゥルーピークは最終的に耳に届く音の波の大きさを示したものなのです。簡単に説明すると、1台のスマホで音楽を再生するとき、全く同じ条件で同じ音楽をもう1台のスマホでも再生します。この時、音の力強さ(音圧)が上がるのに対し、同じ音量で再生しているため音の大きさは変わりません。音圧の部分を示すのがラウドネス、音量の部分を示すのがトゥルーピークという感じです。
少し難しいですが、とにかく、複数のマイクを使用する場合やトラックを重ねる場合はラウドネスが基準を超えてしまうことがあるため、最終的な書き出し段階でもノーマライズを実施するのです。DaVinci Resolveでは、上記で挙げた設定を有効にすることで、最終的なデータで指定のラウドネス値とトゥルーピーク値に調整してくれます。
いよいよ公開です
書き出したデータ(完パケ)をサーバーにアップロードします。ポッドキャストの配信形式はいくつかありますが、若者しゃべらナイトでは今ご覧いただいているこのサイトのデータが収容されているサーバーにファイルをアップロードし、RSSフィードという技術を使って各種プラットフォーム(Spotifyなど)に対して配信しています。
RSSフィードは「Apple Podcast - ポッドキャストRSSフィードの要件」に合わせて自分でプログラムを組み配信しています。仕組みとしては、各回の記事ページにカスタムフィールドのデータとしてファイルを指定します。記事が公開されるとPHPプログラムが動き、公開日やファイルのURL、また「getID3」というツールによりファイルサイズやファイルの時間が計算され、最終的にRSSフィードに文字情報として出力されます。
このRSSフィードを各種プラットフォーム側で読み取り、配信が行われるという仕組みです。各回の音声ファイルはこちら側のサーバーに保存され、そのファイルを各プラットフォームで再生しているという形です。
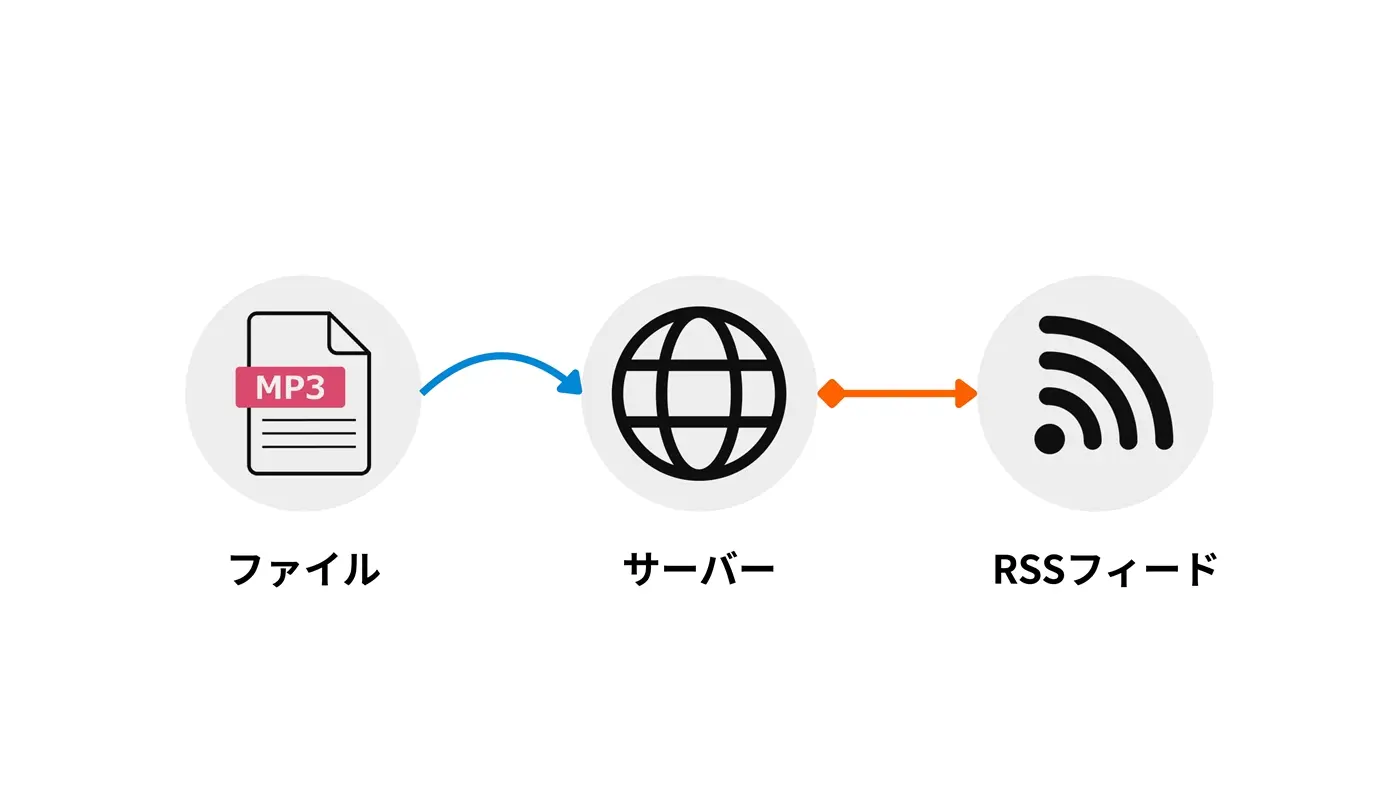
公開時にすること
若者しゃべらナイトでは、写真付きで各回を紹介する記事ページも公開しています。音声ファイルの公開前に記事ページにメッセージを入力したり、公開日時を指定します。
公開後は、各プラットフォームで正しく配信されているかを確認し、SNSでも「公開したよ~」という告知をして、完了です。収録から公開まで、1か月近くかかることもあります。
最後に
ここまで、ポッドキャストコンテンツ「かみのやま若者しゃべらナイト」ができるまでの過程を紹介しました。「やるならちゃんとしたい」という性格なので、他の人が気にしないような所までこだわっています。編集者が満足できないコンテンツを配信するわけにはいかないですからね~
今後もこの「ノート」では、日常の部分から活動の裏側まで、今までは配信してこなかった様々な情報をお届けしてきます。ウェブサイトを構成するプログラムの部分なんかも紹介する予定です。日常を、気軽に、楽しくがモットーです。
「若者しゃべらナイト」ではメッセージもお待ちしています!









